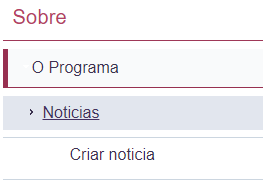1. Como
Inserir EDITORES para editar a página? CLIQUE AQUI.
2. Quais elementos eu tenho permissão para editar?
Todo o conteúdo dos artigos (ou conteúdo dos menus). É permitido, também, inserir novos editais e criar novas notícias.
3. Quais elementos eu não tenho permissão para editar?
Página inicial, no endereço, e no contato do site. Para alterar essas informações, é preciso realizar uma solicitação para a equipe Webmaster - NTI - Este endereço de email está sendo protegido de spambots. Você precisa do JavaScript ativado para vê-lo..
4. Como faço para editar e colocar conteúdo no site do programa?
No rodapé da página, há o botão de Acesso Restrito. Ao clicar neste, é possível com seu usuário e senha da rede Unioeste. A partir daí, ir na tela que deseja editar e clicar no item Editar, localizado no canto superior direito.

5. Como utilizar o módulo ÚLTIMAS NOTÍCIAS? Como criar elas?
O módulo últimas notícias é dinâmico, e irá mostrar as últimas notícias criadas pelo programa.
- Como criar uma notícia?
1° Primeiro passo: Acesse a aba "Criar Notícias" em, (O programa -> Notícias -> Criar Notícias).
OBS. É necessário estar logado para ver este menu.
2° Segundo passo: Crie sua notícia, preencha o título, o conteúdo, e por fim salve. Esta aparecerá automaticamente no módulo "últimas notícias".
6. Como inserir Editais?
1° - Criação e exibição: Para a criação dos editais, siga este tutorial: https://www5.unioeste.br/portalunioeste/pos/tutorial-4/
7. Descrição das funcionalidades dos botões do editor
1° - 
2° - 
 - Aplica o estilo CENTRALIZADO ao texto.
- Aplica o estilo CENTRALIZADO ao texto. - Aplica o
estilo ALINHADO A ESQUERDA ao texto.
- Aplica o
estilo ALINHADO A ESQUERDA ao texto.5° - 
6° - 
7° - 
8° - 
9° - 
10° - 
11° - 
12° - 
13° - 
14° - 
15° - 
16° - 
17° - 
18º - 
19º - 
8. Como inserir uma linha em uma tabela
Para inserir uma linha em uma tabela, é necessário abrir o editor da tabela em que a adição é
necessária e clicar no botão  :
:
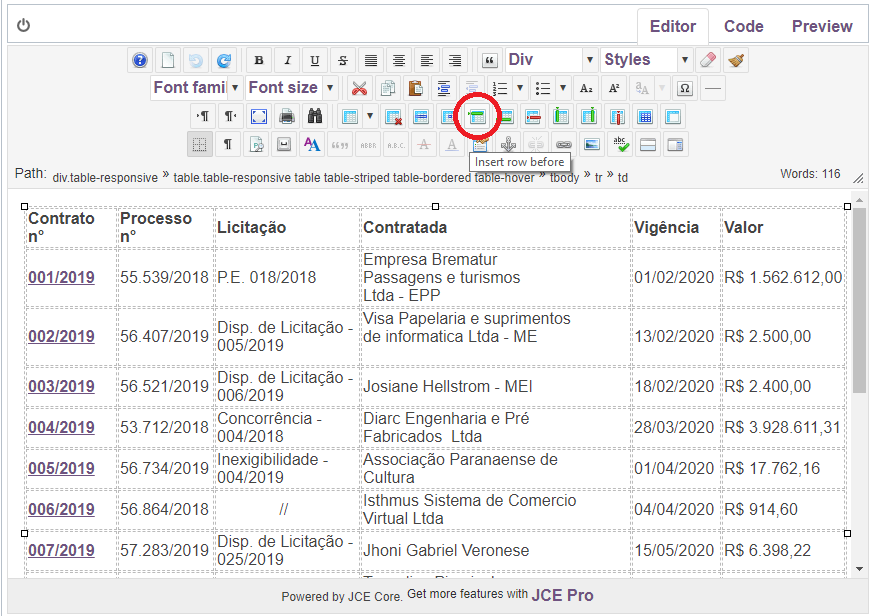
Com uma nova
linha inserida, sinta-se livre para editá-la. Se precisar adicionar uma linha abaixo, pode tentar a opção vizinha da
aqui demonstrada: 
Caso for necessário adicionar um link ou artigo, o processo é o mesmo do usado fora da
tabela.
Dúvidas ou informações, encaminhe sua mensagem para Este endereço de email está sendo protegido de spambots. Você precisa do JavaScript ativado para vê-lo.